Do you need to find a WordPress page ID or post ID but not sure where to look? Then, you need to read on.
In this tutorial, we cover two quick and easy methods to view page and post IDs within your WordPress dashboard — one using a WordPress plugin and one without. For each strategy, we have laid out clear and actionable steps to enable you to easily find your WordPress page and post IDs. Let’s get started.
What Are WordPress Page and Post IDs?
Every piece of content on your WordPress site has an individual ID number. This includes pages and posts, as well as media files, comments, categories, tags, users, and more. These ID numbers help to organize content within your site’s database, and enable you to find, query, and target particular content.
Your WordPress page or post ID can be useful to have when coding your site, or working with some specific themes, widgets, or plugins. You may want to include or exclude particular pages or posts from a plugin’s function, which can be done using the page or post IDs. Or, you may want to display certain widgets on some pages but not others. By using ID numbers, you can easily implement these wishes.
By being able to find and use page and post IDs, you have much more control over your WordPress website, enabling you to customize it to your exact specifications. So let’s now look at how to find your WordPress page ID and post ID.
1. Find Your WordPress Page ID and Post ID without a Plugin
Finding your WordPress page ID or post ID is an extremely quick process. To find a page ID, open your WordPress dashboard and click on Pages > All Pages.

Then, select the page that you need to find the ID for. Here, I have chosen my Contact page:
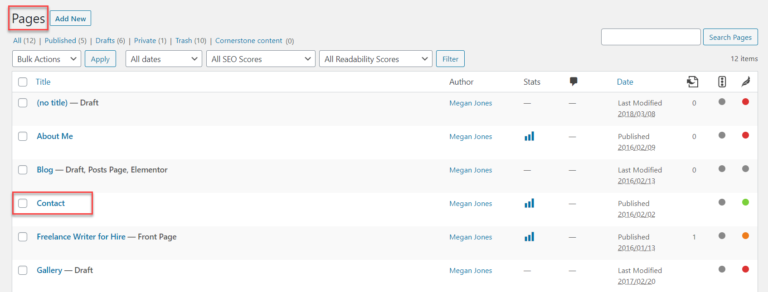
Once the page has opened, you need to look at the URL in your web browser’s address bar. Here, you will find the page ID number displayed within the page URL.
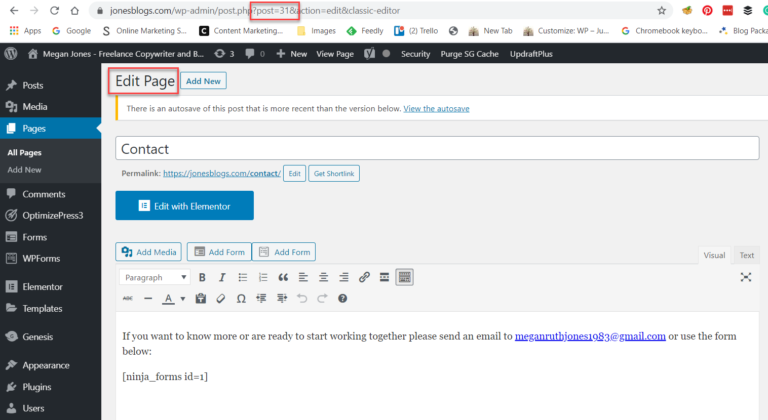
To find out a WordPress post ID, follow the same procedure. Log into your WordPress dashboard, then select Posts > All Posts.

Click on a specific post that you need the ID for. Once you are in the post Editor, view the post’s URL in your web browser’s address bar to find the ID number.
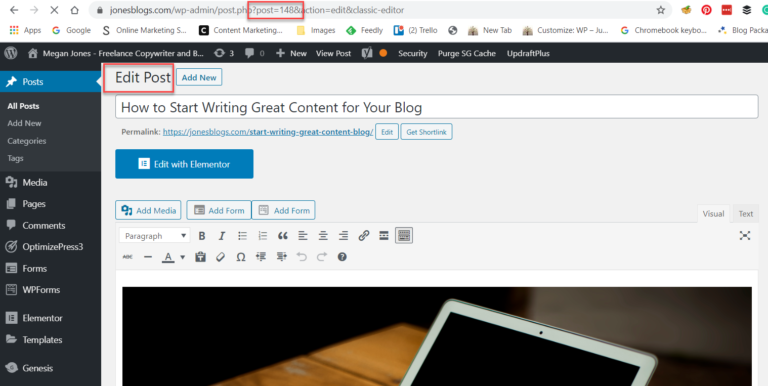
Find Your WordPress Tag ID and Category ID without a Plugin
Finding a WordPress tag ID or category ID can also be done in the same way as above. Within your WordPress dashboard, select Post, then Categories or Tags. Here, I have selected Tags:
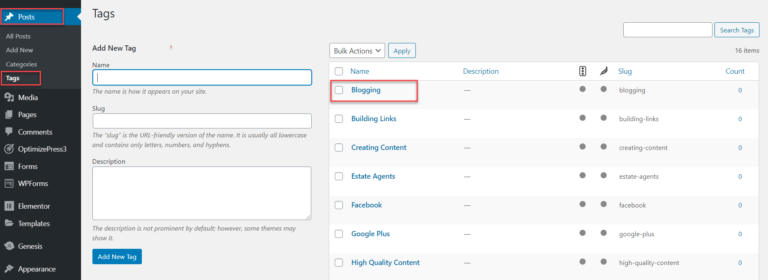
Click on the Tag that you need the ID for. Once in the specific tag editing page, check out the URL in your web browser’s address bar and you will find the tags’ ID.
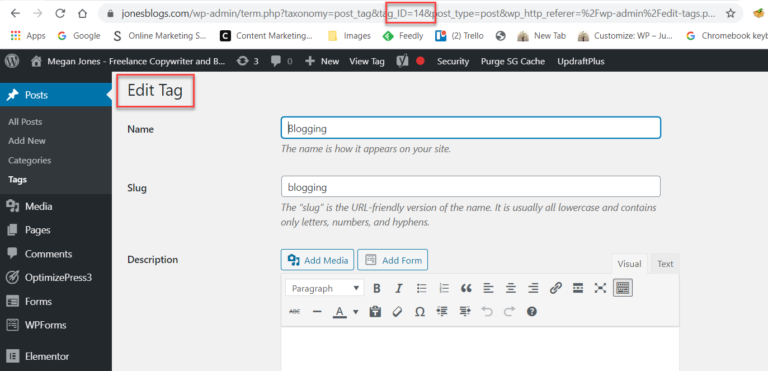
2. Use the Free Reveal IDs Plugin
Using a WordPress plugin to help you to find your site’s content IDs can be a useful option if you want your page IDs or post IDs all displayed together within your admin menus. This will save you the time and effort involved in switching in and out of editors, as is necessary in the first method that we discussed.
Reveal IDs is a popular free WordPress plugin that is easy to install and works straight out of the box. Downloaded by over 70,000 people, Reveal IDs will display all post and page IDs, as well as tag, category, comment, user, and other types of content IDs, within your WordPress content menus.

So let’s find out how to use it…
Step 1: Install Reveal IDs
To install Reveal IDs, open your WordPress dashboard and select Plugins > Add New.

Then, within the Search function, type in Reveal IDs.
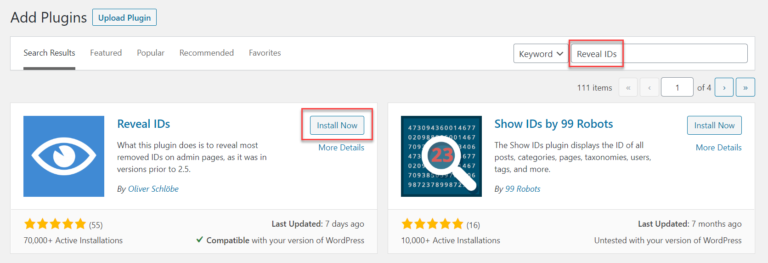
Once the plugin has been retrieved, click on Install Now > Activate.
Reveal IDs will now be installed onto your WordPress website.
Step 2: View your Page and Post IDs
After installation, Reveal IDs needs no configuration, and you will find page and post IDs immediately available to view.
To view your page IDs, click on Pages > All Pages within your WordPress menu.

Here, you will immediately see that an extra ID column has been added to your Pages menu, displaying the ID for each of your pages.

Equally, if you want to view post IDs, simply click on Posts > All Posts. You will then find the post IDs displayed within your Posts menu.
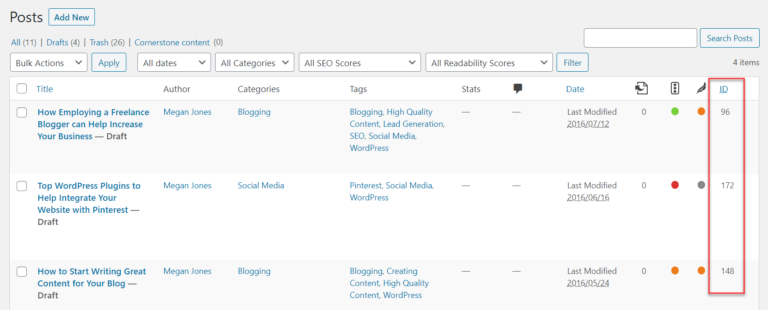
Tag and category IDs, as well as other types of content IDs, can be viewed in the same way, via their own menus.
Step 3: Hide the ID Column
You may not need the ID column for all types of content. If you want to hide the ID column for a particular menu, open the menu page and simply click on Screen Options at the top of the page. Here, we are removing the ID column from the Posts menu:

Then untick the ID box and apply the change.
Final Thoughts on How to Find Your WordPress Page ID and Post ID
Finding a WordPress page ID or post ID is a quick and easy process whichever method you choose. And of course, both methods can also be applied to other content types, so whether you need to find an ID for a user, tag, category, or another piece of content, you now have the knowledge to do so.
Any questions on how to find your WordPress page IDs or post IDs? If so, please feel free to ask away in the comments below…



